La funzione Gestione Set serve per creare menù acquistabili Al Tavolo, con la scansione del QR Code della postazione
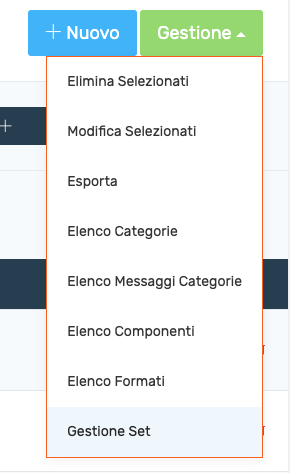
L’esempio tipico di questa funzione è l’All You can Eat (AYCE), dove i clienti potranno acquistare una formula AYCE e poi ordinare i prodotti al suo interno, fin quando il loro tavolo non verrà chiuso.
NOTA: Un tavolo è chiuso in EasyAppear quando tutti gli ordini ad esso legato sono in stato “Consegnato” (Per fare questo ti consigliamo di usare la funzione gruppo ordini)
ATTENZIONE: I prodotti nei menù possono anche avere un prezzo, per tanto se devi creare un AYCE dove i prodotti non faranno crescere il prezzo dell’ordine, dopo aver creato il set, dovrai avere i prodotti da inserirvi all’interno a prezzo zero
Detto ciò, iniziamo con la creazione del nostro AllYouCanEat come esempio.
FASE 1: Prodotto SET
Creiamo un Prodotto che verrà collegato al menù, per pilotarne il prezzo in App quando il cliente lo sceglierà.
NOTA: Il prodotto menù AYCE assume anche le proprietà di tutti i prodotti, quindi volendo potresti dargli Prezzi promozionali ed immagini, proprio come un tipico prodotto.
FASE 2: Creazione del SET, INFO
Dopo aver creato il prodotto set, e ovviamente avere già il nostro catalogo di categorie e prodotti che selezioneremo e inseriremo al suo interno, procediamo a creare il SET.
Clicchiamo quindi su Gestione – Lista Set – Nuovo
Creiamo il nostro SET e impostiamolo con i seguenti campi nella scheda generale:
- Nome: Il nome di questa formula menù (Menù AYCE)
- Riferimento: in questo caso è vuoto, ma il riferimento è il codice che potrebbe essere richiesto per l’acquisto del menù (una misura di sicurezza se mai prima dell’ordine il cameriere debba verificare le persone al tavolo, come nel caso di un menù solo bimbi)
- Prodotto: Colleghiamo il nostro prodotto Menù precedentemente creato
- Nella Time table attiviamo solo i giorni e gli orari in cui questo menù viene reso disponibile (potremmo anche creare menù periodici, pranzo, cena ece…)
- Abilitiamo e salviamo rimanendo nel SET, dobbiamo ancora inserire i prodotti
FASE 3: Creazione del SET, PRODOTTI
Dopo aver creato i nostri Prodotti e Categorie, che ci agevoleranno nell’inserimento degli stessi nel SET spostiamoci dalla scheda generale a quella prodotti.
Adesso inseriamo nel nostro SET tutti i prodotti di nostro interesse. Sia che li inseriamo singolarmente, sia per categorie, avremmo a disposizione la voce “Utilizzi Massimi” che ci consentirà per ogni menù di scegliere solo quel numero di prodotti
ESEMPIO: Se vogliamo che per il nostro AYCE il sushi venga ordinato 10 volte per ogni menù, se si acquistano 2 formule SET in totale potrà essere ordinato 20 volte
FASE 4: Inserimento della funzione in APP
Dopo aver configurato correttamente il nostro menù creiamo 2 pagine, una che mostrerà i nostri Menù, ed una che accoglierà i prodotti dei nostri menù
La prima pagina sarà quella che mostrerà tutti i nostri Menù e permetterà al cliente l’aggancio al tavolo (ovviamente il cliente per usarla dovrà registrarsi) e conterrà il widget “Lista Set“
La seconda pagina dovrà essere in app, abilitata e raggiungibile, ma non visibile e conterrà il widget “Ecommerce Lista Set“
ATTENZIONE: La pagina con widget Ecommerce Lista Set è non visibile in home ed in menù perché i clienti vengono indirizzati automaticamente a questa pagina ogni volta che entreranno nella pagina “Lista Set” fin quando il loro tavolo non verrà chiuso.