In questa sezione d’espansione, troverai un approfondimento del metodo Google File KML per le spedizioni, descritto nel Pony Express
Infatti di default il metodo KML, verifica la posizione corrente del dispositivo in fase di ordine, e se questo è nella zona d’azione farà o meno emettere l’ordine.
Ma se il vostro cliente la mattina si trovasse fuori dalla vostra zona d’azione, e volesse ordinare per la sera? (Perché il suo indirizzo di spedizione si trova nel raggio)?
Il sistema di default di fatto, vedrebbe che mentre effettua l’ordine (se pur per la sera) vedrà che in quel momento non si trova nel raggio d’azione, quindi gli impedirà il checkout
Per far si che il sistema invece verifichi le Coordinate dell’indirizzo di spedizione, è necessario che (oltre all’impostazione del file kml come nel video seguente) ci vengano consegnate le credenziali API di un account google da voi creato.
NOTA: questa procedura va fatta fare con un account del cliente, essendo un servizio a consumo di Google. Più i suoi clienti utilizzeranno il metodo di spedizione, più conversioni indirizzo-localizzazione il sistema farà, più i costi aumenteranno.
VIDEO KML CLASSICO
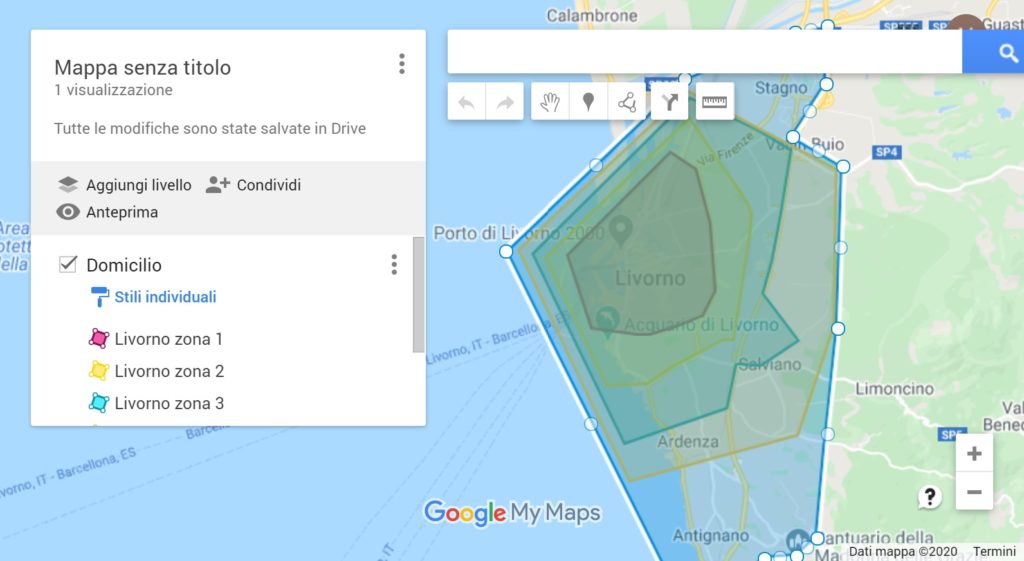
NOTA: Nel caso in cui il cliente ordinante si trovi in un punto, delimitato in più poligoni, il prezzo proposto sarà quello del primo poligono creato. (consigliamo quindi di partire creando dal poligono più esterno al più interno)
Dopo aver generato il vostro file, seguite queste procedure per la creazione del token:
- 1) Accedere a https://cloud.google.com;
- 2) Utilizzare un account google per l’accesso;
- 3) Creare progetto dandogli un nome mnemonico di riferimento (non è fondamentale chiamarlo in qualche modo particolare, è puramente indicativo);
- 4) Selezionato il progetto, dal Menù laterale a sinistra selezionre “Api e servizi” > “Credenziali”;
- 5) Da quest’area, cliccare in alto su “+ CREA CREDENZIALI” > “Chiave API”;
- 6) Copiare “La tua chiave API” e custodirla per bene (rappresenza la chiave effettiva per l’integrazione in App della funzionalità);
- 7) Dall’area “Credenziali” cliccare sul pulsante a destra “CONFIGURA SCHERMATA DI CONSENSO”;
- 8) Selezionare “User Type” su “Esterno” e poi clicca sul pulsante “CREA”;
- 9) Specificare un nome dell’Applicazione e salvare;
- 10) In alto a destra, sopra la tool bar di Google Cloud Platform, cliccare sul pulsante ATTIVA;
- 11) Da qui inizia il percorso per collegare l’account alla carta di credito del Cliente;
- 12) A conclusione di questa fase, recarsi tramite il menù laterale a sinistra ed accedere a “Api e servizi” > “libreria”;
- 13) Nel primo blocco “Mappe”, cliccare a destra su “VISUALIZZA TUTTO (15)”;
- 14) Cliccare su Maps JavaScript API, poi ABILITA;
- 15) Aggiungere anche Geocoding API, poi ABILITA;
- 16) Da questo momento in poi il servizio è attivo in modalita PROVA (in alto viene riportato il credito e lo stato della versione di prova).;
- 17) Cliccando in alto a destra su ATTIVA, si procede all’abilitazione definitiva con conseguenti addebiti su carta qualora le chiamate API superano il gratuito.;
Dopo aver effettuato tutte le procedure sovra-elencate potrete testare il corretto funzionamento del vostro token inserendolo di seguito
Se alla destra del campo di testo compaiono delle coordinate GPS, la chiave è correttamente attivata, altrimenti verrà mostrato l’eventuale errore di Google
Dopo aver ottenuto la vostra chiave funzionante, potrete aggiungerla nel vostro backend alla sezione Oridni/Gestione/impostazioni di spedizione/ pony express

Attualmente i costi del servizio di Google API Maps sono indicati nella seguente tabella e includono un credito mensile gratuito di 200$ equivalente a 28.000 utilizzi
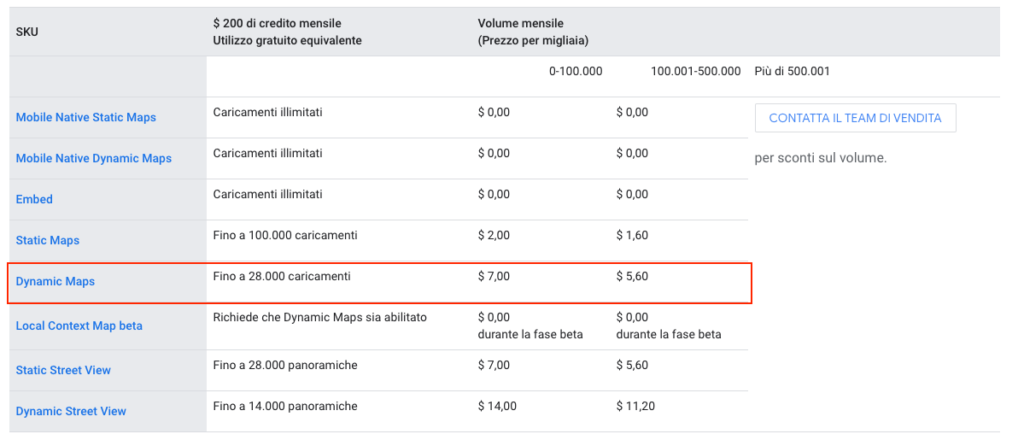
ULTIMA AGGIUNTA: Limiti minimi di carrello e spese gratuite per area
Se avete attivato la chiave di Google Api con la guida sovrastante, potrete usufruire della funzione KML con funzionalità avanzate per area.
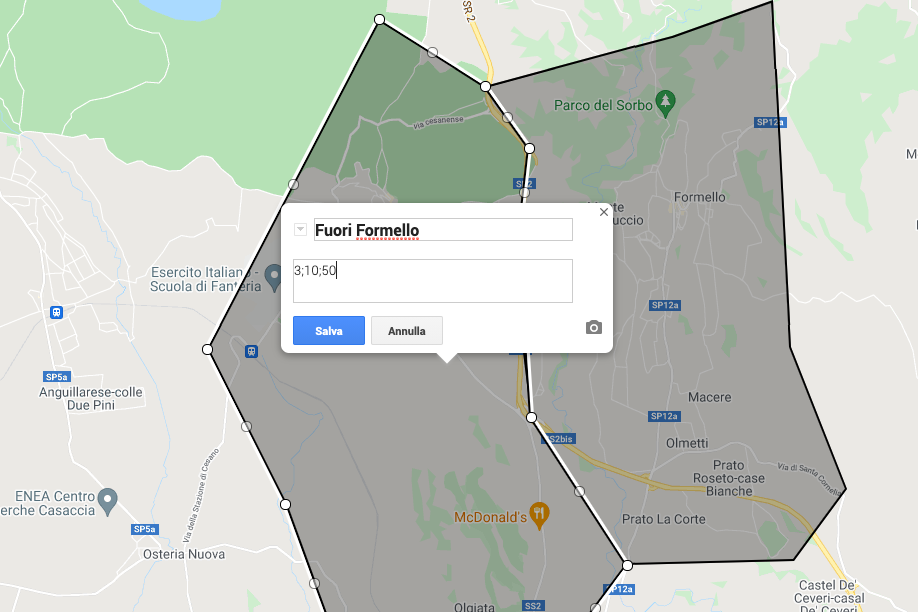
Con l’Api funzionante ogni area del KML potrà essere arricchita dei seguenti dati:
Il primo valore (3 in questo caso) indicherà come sempre il costo di spedizione globale per quell’area
il secondo valore (10) indicherà il carrello minimo per quella specifica area
Il terzo valore (50) indicherà il costo d’ordine da mettere a carrello per usufruire della spedizione gratuita per quell’area.
Attenzione: Come sempre tutti i valori dovranno essere solo numerici (se decimali usare il punto (.) come separatore e non la virgola). Ogni valore dovrà essere separato da un “;” punto e virgola, tranne dopo il numero finale
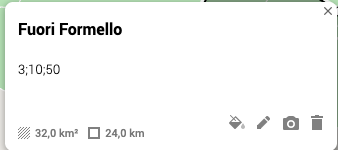
Appena avrete finito, dovreste trovare un valore simile per la vostra area