Hai scelto di impostare la tua app in modo da ricevere un numero di ordini precisi ogni intervallo di tempo? Bene, allora cominciamo!
Esempio: Il nostro ristorante vuole avere per i suoi metodi di spedizione 2 ordini nei suoi slot. Ed ha impostato slot da 10 minuti per il ritiro in sede (perché può evadere più ordini) e slot da 30 minuti per il domicilio (essendo che la consegna richiede più tempo, quindi la possibilità di effettuare meno ordini)
Benissimo, iniziamo secondo questo esempio ad impostare il sistema, passo dopo passo.
Nota: L’unica variabile che cambia tra le spedizioni è l’intervallo di tempo degli slot, non il numero massimo di ordini per i singoli. Quindi andranno variati solamente i minuti di spedizioni.
FASE 1 – SLOT E MINUTI
Andiamo nella sezione Strumenti – Ordini – Gestione – Impostazioni di spedizione (per scegliere il metodo di spedizione per cui impostare gli slot, in questo caso 10 minuti per il ritiro in sede e 30 per il domicilio – pony express)
Ovviamente il metodo di spedizione deve essere correttamente configurato, oltre all’impostazione del minutaggio. (clicca qui per approfondire le spedizioni)
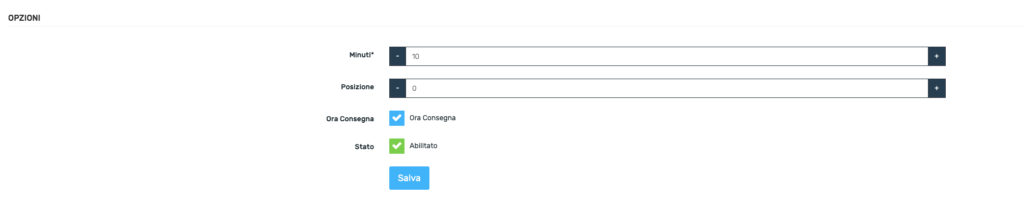
Ora abbiamo impostato gli slot per i metodi di spedizione. Andiamo ora a specificare il numero massimo di ordini che possiamo ricevere per ogni slot.
FASE 2 – REPARTO
Andiamo ora a creare il reparto. Il reparto è la nostra “Scatola” che conterrà tutti gli ordini e stabilirà quando piena o meno per accoglierne altri.
Posizioniamoci ora in Prodotti – Gestione – Elenco Formati – Reparti
Creiamo il nostro Reparto, che per comodità chiameremo “Ordini” e impostiamolo solo con i dati come di seguito:
- Titolo: Ordini
- Tipo occupazione: Ordine
- Occupazione massima: 2 (come da esempio, perché vogliamo solo 2 ordini a slot)
- Abilitiamo e salviamo lasciando gli altri campi vuoti
Abbiamo impostato il nostro Reparto. Ora andiamo a creare il “Formato” che indicherà quando un ordine entra nel reparto per garantirne poi l’occupazione.
FASE 3 – FORMATO
Questa fase standard è molto semplice, in quanto i settaggi per il tipo di limitazione ordine sono sempre i medesimi a prescindere dalle vostre esigenze.
Creiamo quindi nella sezione Prodotti – Gestione – Elenco Formati il formato “Ordine” che poi andremo in fase finale ad agganciare a tutti i nostri prodotti
Impostiamo quindi il nostro reparto come seguito:
- Titolo: Ordine ( per comodità lo chiameremo così)
- Tipo reparto: (il reparto creato nella fase 2) Ordini
- Moltiplicatore minuti spedizione: 1
- Occupazione reparto: 1
- Abilitiamo e salviamo
Bene. Ora abbiamo il formato che andrà a riempire il reparto in numero massimo di 2 volte per ogni slot. Non ci resta che agganciare questo formato a tutti i nostri prodotti per far sì che tutto funzioni correttamente.
ULTIMA FASE – AGGANCIO FORMATO AI PRODOTTI
Ora per far sì che il sistema riconosca che gli ordini fatti vadano a riempire il reparto, dobbiamo agganciare tutti i nostri prodotti al formato creato. Possiamo quindi velocizzare l’operazione con la modifica massiva.
Selezioniamo tutta la pagina dei nostri prodotti (se abbiamo tanti prodotti possiamo anche selezionare la voce “1000 per pagina”) e clicchiamo su Gestione – Modifica selezionati
Nota: Nella zona di modifica massiva aggiorniamo solamente la riga dedicata al “Formato” con il pulsante apposito come nel video.
Potremmo quindi vedere che tutti i prodotti selezionati ora presentano il formato “ordine” precedentemente creato. Ora il sistema limiterà gli ordini in numero di 2 per ogni slot (che sia esso da 10 minuti per il ritiro in sede o di 30 per la consegna a domicilio)