Tutti noi conosciamo la funzione Catalogo/E-Commerce di EasyAppear giusto?
Tutte le categorie e prodotti che però vengono create, indistintamente vengono inserite insieme in un’unica pagina. Questa pagina contiene il widget E-Commerce/Catalogo.
Una pagina con uno di questi due widget infatti, mostrerà tutte le categorie e prodotti indistintamente.
Il quesito di questo articolo è quindi: Possiamo creare due menù distinti? Posso separare le categorie in pagine diverse?
La risposta è si, ma non facilmente! Quindi seguite questa guida
ESEMPIO: Vogliamo dividere 2 categorie, una conterrà solamente i Vini, e sarà inserita in una Pagina chiamata “Vini” e una pagina chiamata “Spumanti“
ATTENZIONE: Il sistema per funzionare deve OBBLIGATORIAMENTE avere le categorie ordinate da 0 ad un numero crescente, senza lasciare spazi vuoti
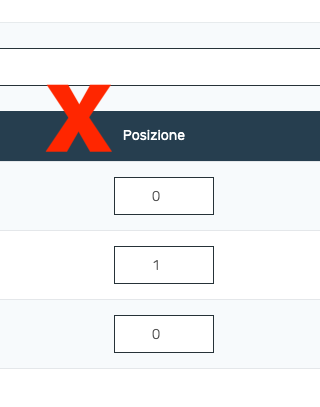
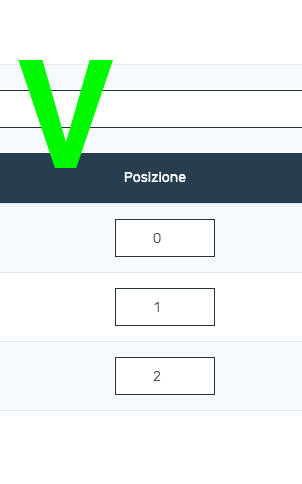
FASE 1: Creazione delle categorie
Come prima fase, creiamo le prime 2 categorie “Madri” che conterranno le sotto categorie, in modo da separare in modo totale i due cataloghi. Come da esempio creeremo “Vini” e “Spumanti”
Quindi posizioniamoci in “Prodotti/Gestione/Elenco Categorie” e clicchiamo su nuovo, creando le 2 categorie
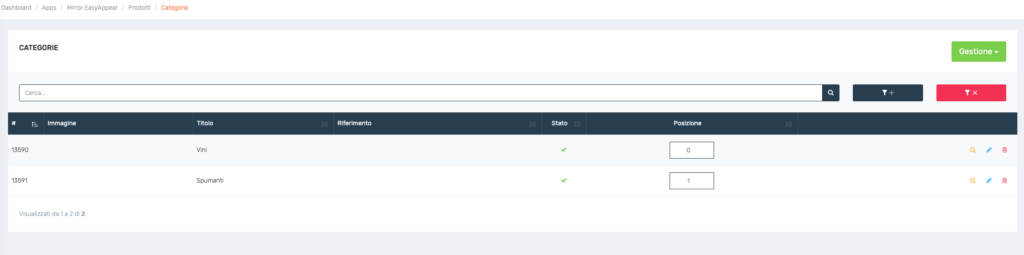
Adesso, tramite la prima icona gialla, lente di ingrandimento, entriamo in ogni “Madre – Categoria” e creiamo le sotto categorie (vi ricordo di ordinarle tutte da 0 a N senza lasciare vuoti di posizione)
In questo caso Vini conterrà sotto-categorie (rossi, bianchi e rosè)
Spumanti invece avrà secchi e dolci come sotto-categorie, con un risultato finale di alberatura come il seguente.
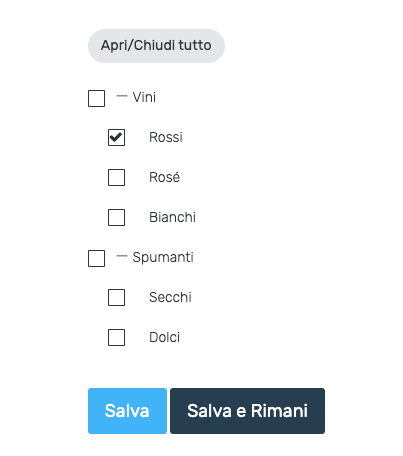
FASE 2: Spuntare le prime sotto-categorie come elenco widget
Dopo aver creato la nostra alberatura, andiamo a modificare tutte le prime sottocategorie, abilitando per entrambe la spunta “Elenco Widget” (ricordiamo che questa spunta serve a far uscire la categoria nella sezione widget, e linkarla ad una pagina)
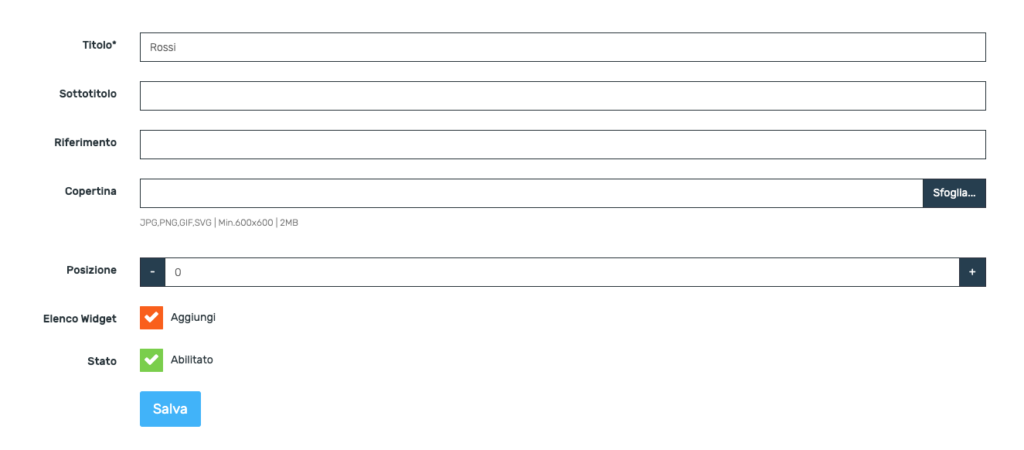
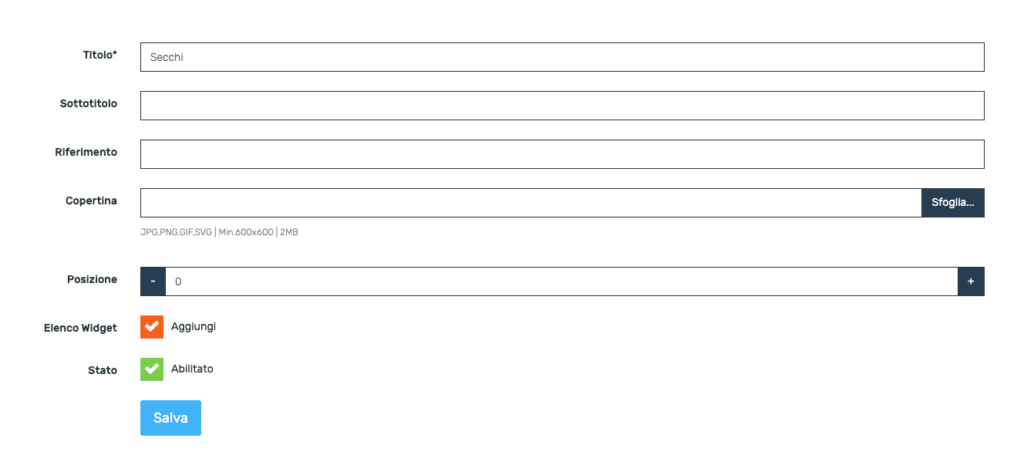
Queste, inserite singolarmente in una pagina, mostreranno anche automaticamente tutte le altre dello stesso livello (quindi nel caso dei vini, rossi mostrerà anche bianchi e rosé)
FASE 3: Inserimento della categoria in pagina
Abbiamo tutte le nostre categorie pronte ed ordinate. Adesso creiamo le nostre 2 pagine. Rispettivamente una si chiamerà Vini ed una Spumanti
Nella sezione “Opzioni-Widget” di questa pagina, andiamo ad inserirvi le categorie rispettivamente create e salviamo.
Adesso avremo 2 pagine diverse, che conterranno 2 cataloghi differenti e separate.
ATTENZIONE: La fase di checkout sarà comunque uguale ad entrambe, possono quindi essere diversificati solo i cataloghi, non i metodi di spedizione e pagamento in base ai cataloghi.