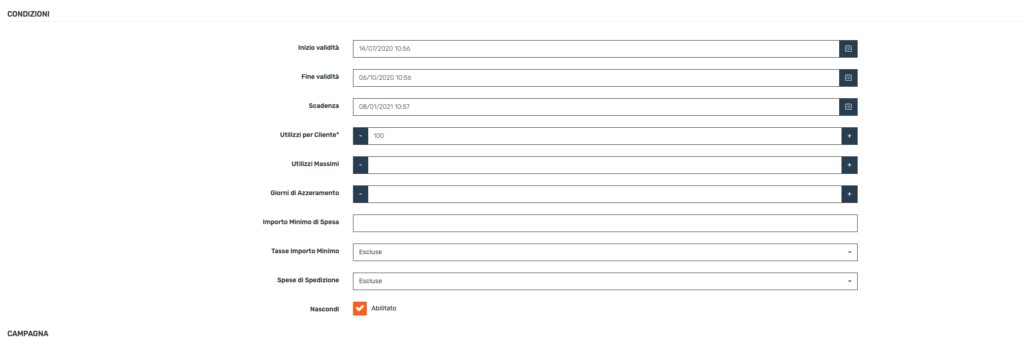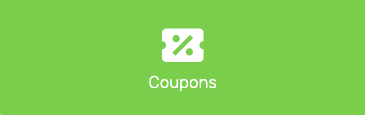
NOTA: I coupons possono essere ottenuti in App anche gratuitamente, quindi senza un costo dell’attività (punti ad esempio). I Coupons sono utilizzabili alla Cassa tramite il POS inserendo nella barra di ricerca il codice coupon dopo l’ottenimento da parte del cliente oppure nel Carrello dell’app.
Qualora volessimo inserire un Coupon ottenibile tramite il costo in punti, dovremmo prima creare una Campagna ed un Attività

Appena entrati nei Coupons, ci verranno mostrati tutti i coupon creati. Clicchiamo su “Nuovo” in alto a destra per crearne uno.
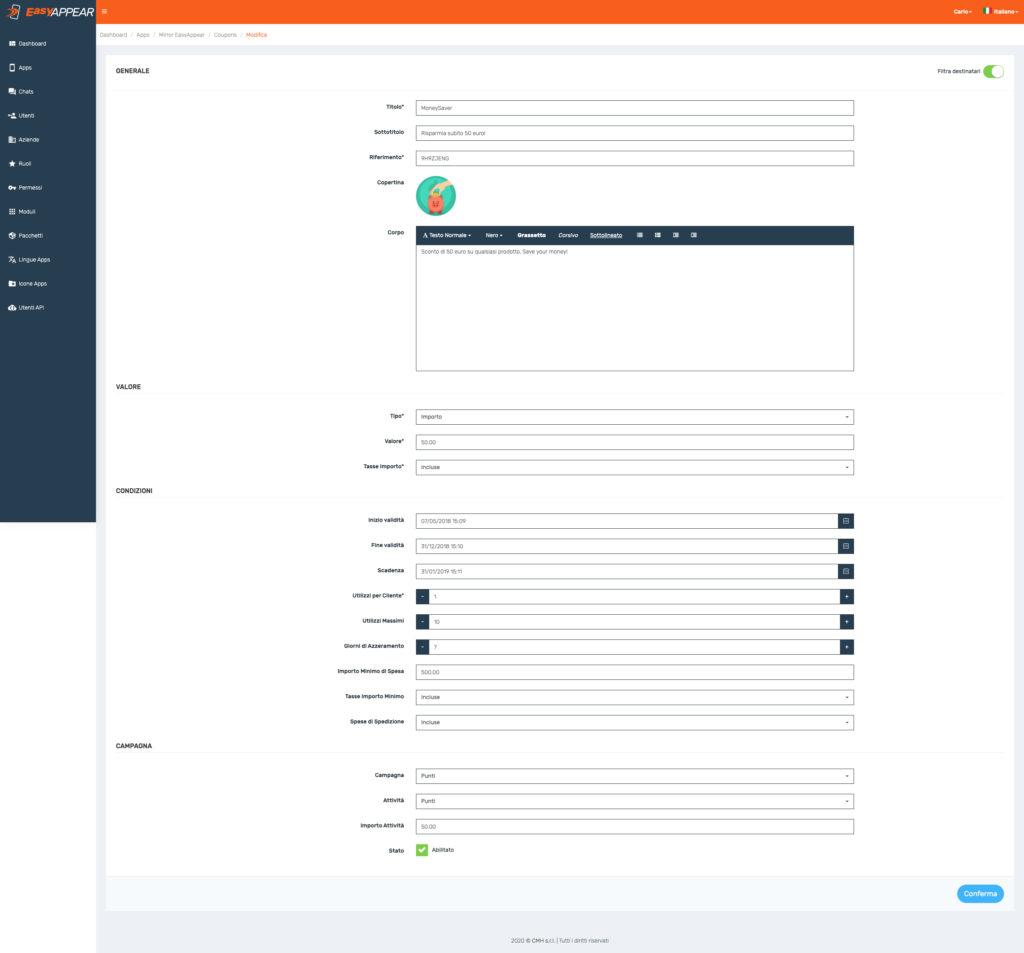
GENERALE
Analizziamo ora tutte le aree di completamento del coupon
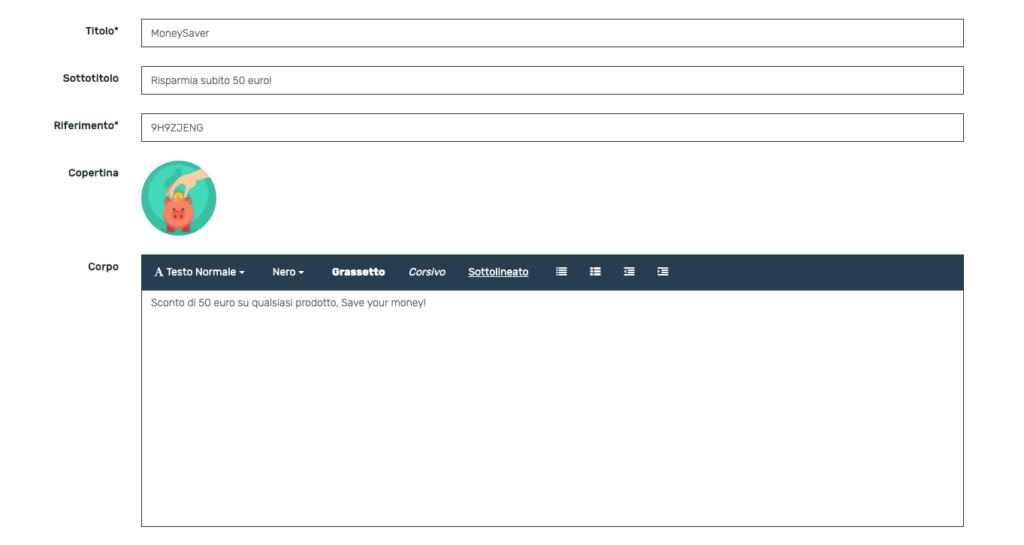
Nella sezione generale andremo a dare un titolo ed un sottotitolo al coupon che saranno visualizzati in App. Potete inserire una copertina che comparirà nella lista dei coupon per accentuare la promozione. Ed un corpo che descriverà la promozione una volta aperto il Coupon
Nota: Il campo “Riferimento” servirà per indicare un Codice per poter utilizzare il coupon in caso fosse nascosto
VALORE

Tipo: Qui potremmo selezionare se questo coupon è un Importo di sconto (es. 5 euro) una percentuale (es. 10% di sconto) oppure un’offerta.
La tipologia offerta si comporta in un modo specifico. Andrà a portare l’importo del carrello ad una cifra precisa. Mettiamo caso il nostro coupon offerta sia di 20 euro, ed il totale del nostro carrello sia 50, il coupon andrà a portarlo a 20 euro (ossia il valore dell’offerta del coupon)
il Valore ci permetterà di indicarne la cifra (se di percentuale o importo), questo valore verrà applicato come sconto nel Carrello del vostro m-commerce
Tasse importo (solitamente inseriremo sempre incluse)
VALIDITÀ
Ora andiamo a rendere valido il coupon e parametrizziamolo come riteniamo opportuno
- Inizio – Fine – Sadenza: Proprio come le campagne, queste date stabiliscono questo coupon fino a quando sarà ottenibile (data di fine), e fin quando sarà utilizzabile ma non ottenibile (data di scadenza)
- Utilizzi per cliente: Andremo a stabilire un solo cliente, una volta ottenuto il coupon, quante volte può utilizzarlo (es. Per un coupon di 5 caffè in omaggio, imposteremo 5)
- Utilizzi massimi: Stabiliamo in totale, quanti coupon si possono ottenere tra tutti i clienti (es. se ho 7 tazze da regalare massimo, imposteremo 7. Che siano 7 clienti diversi ad ottenerne uno o un cliente solamente ad ottenerlo 7 volte, il coupon si disabiliterà)
- Giorni di azzeramento: Il coupon si riattiverà automaticamente dopo questi giorni alle parametrizzazioni stabilite fino alla scadenza.
- Importo minimo di spesa: Il coupon comparirà solo se il cliente avrà speso in E-Commerce quella cifra
- Tasse e spese di spedizione se il coupon ha costi aggiuntivi. In generale sarà sempre tutto incluso
- Nascondi: Questa spunta servirà per nascondere il coupon in fase di carrello-ecommerce, ma fa sì che il coupon sia comunque utilizzabile tramite un codice (riferimento)
NOTA: Un coupon nascosto potrebbe essere comunque utilizzato solo conoscendone il codice indicato nel campo Riferimento
CAMPAGNA (costo del coupon)
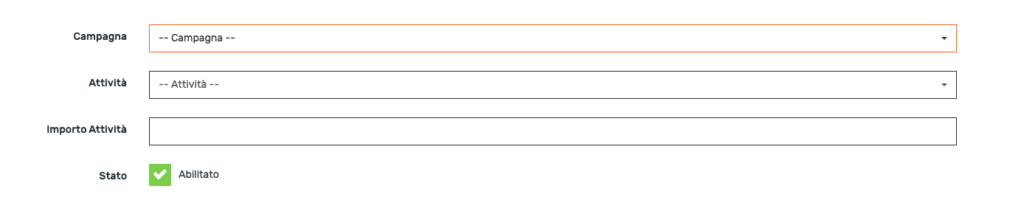
In quest’area stabiliamo (se vogliamo farlo “pagare”) il prezzo in attività del coupon.
Quindi, se questo coupon sarà ottenibile per 20 punti andremo a selezionare da quale campagna dovrà scalare l’attività di punti (precedentemente creata) per l’importo di 20
Lasciando i campi vuoti, il coupon sarà ottenibile automaticamente senza l’utilizzo di attività sulla propria Card Virtuale
Vuoi regalare un Coupon ad una o più persone selezionate?
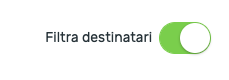
Prima di procedere con il salvataggio del coupon, attiva la spunta “filtra destinatari” in alto a destra e seleziona i clienti a cui vuoi far comparire il coupon, sfruttando tutti i filtri. Proprio come fanno le notifiche push.