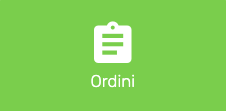
Benvenuto nella sezione Ordini. Qui potrai vedere come gestire i tuoi Ordini in entrata dalla tua App, ed organizzare i tuoi metodi di spedizione e pagamento.
Se invece vuoi approfondire la semplice schermata “Ordina” e le micro-funzioni qui presenti, continua leggendo questa guida.
Entrato nella sezione Ordini, ti si presenteranno tutti gli ordini dei tuoi clienti, che potrai approfondire cliccando sulle icone di “Vedi” (lente Gialla) e “Modifica” (Penna blu)
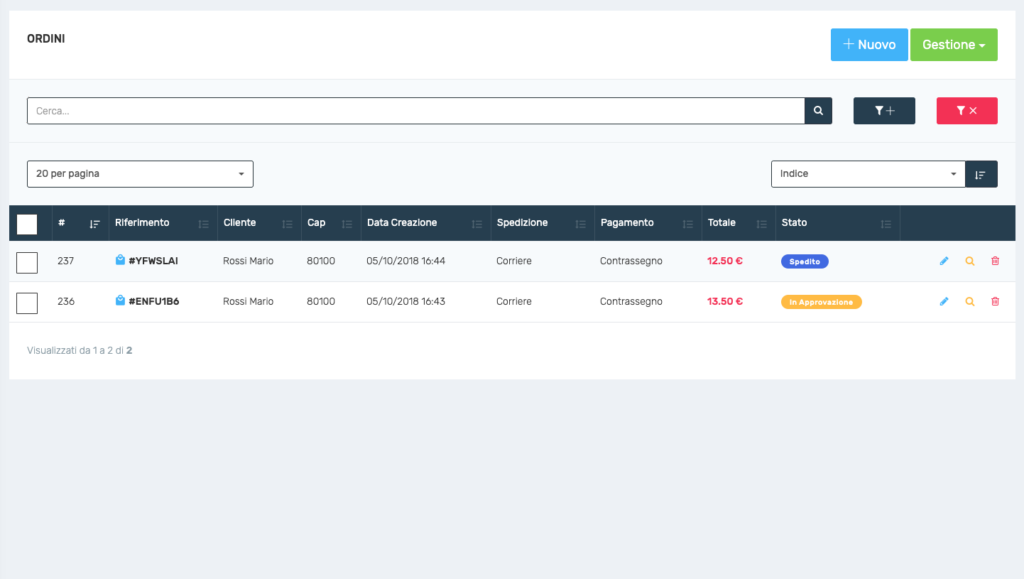
Cliccando sulla Lente Gialla, potremmo vedere il riepilogo dell’ordine e modificandone lo stato. Modificando lo stato dell’ordine da “Nuovo” a “In preparazione” ad esempio, al cliente arriverà una notifica push automatica che lo avviserà.
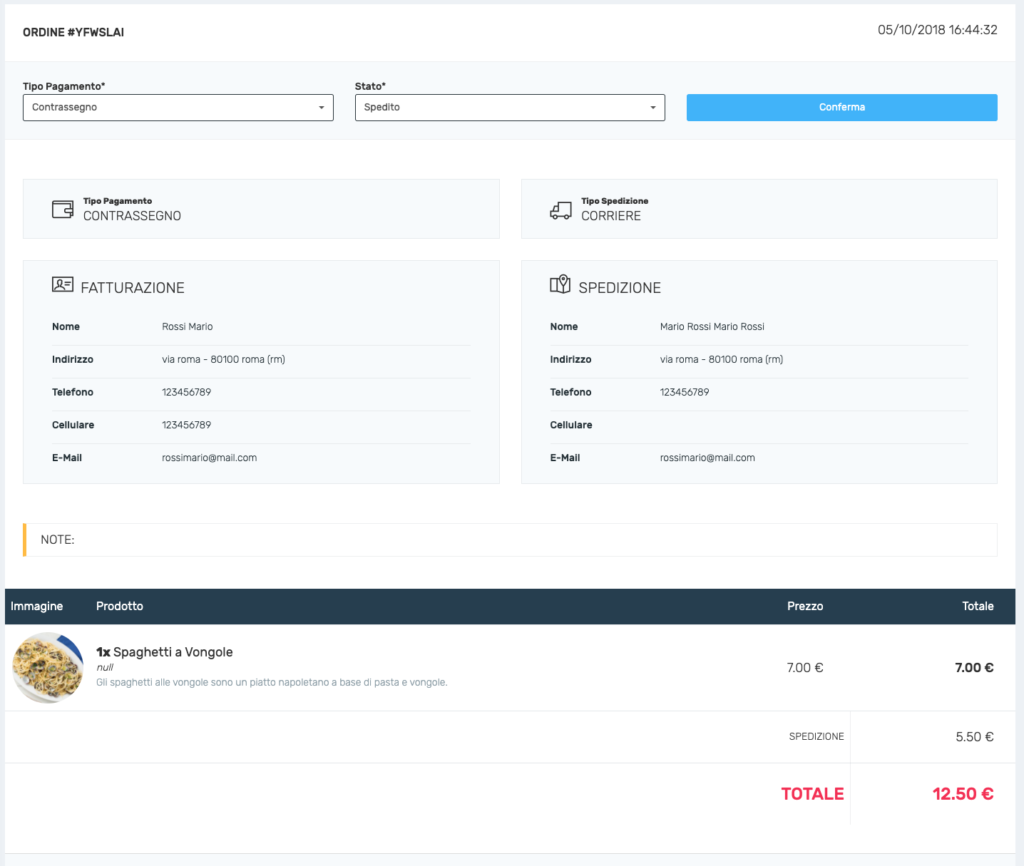
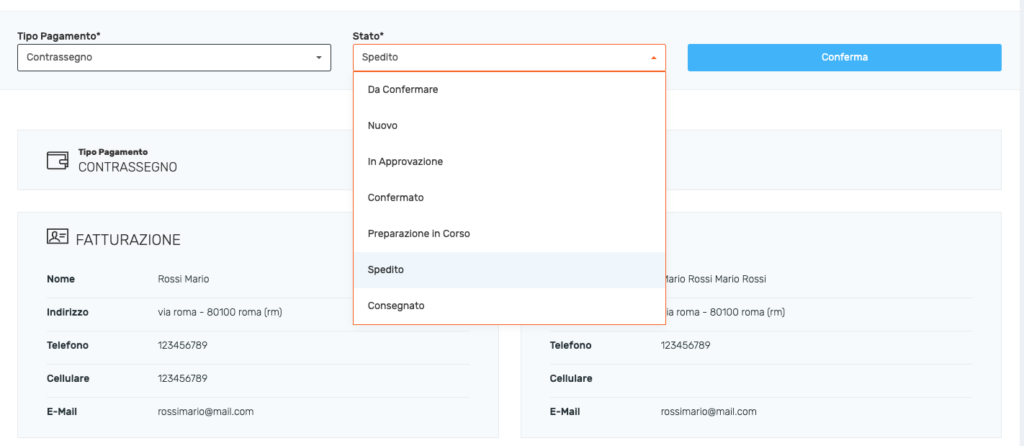
Cliccando invece sul “Modifica” di un ordine (matita blu) potremmo modificare l’ordine del nostro cliente, aggiungendo o togliendone i prodotti
ATTENZIONE: Se il cliente ha già pagato l’ordine non verrà rimborsato l’eventuale differenza o richiesta se il prezzo viene maggiorato dalla modifica.
Potrete invece raggruppare tutti gli ordini di un cliente, in modo da chiudere un intero tavolo selezionando tutti gli ordini di un singolo cliente e cliccando su: “Gestione – gruppo ordini“
NOTA: La funzione “gruppo ordini” ci sarà molto utile per la Gestione Set e gli ordini dal tavolo, in quanto, una volta chiusi (utilizzando lo stato consegnato) tutti gli ordini di un cliente, se questo ha ordinato dal Tavolo, il tavolo risulterà definitivamente chiuso
Se la nostra App utilizza la Spedizione “Al Tavolo” (approfondisci la sezione per maggiori info) dovrai mettere i QR Code dei rispettivi tavoli, creandoli nel backend e stampandoli. Così che i clienti ordinando, possano scansionarli per agganciarsi al tavolo.
Per fare questo, sempre nella sezione Ordini, clicchiamo su “Gestione – Postazioni” e creiamone una d’esempio:
NOTA: Il riferimento è un’informazione utile se la nostra app comunica con un Gestionale, in caso contrario può essere lasciato vuoto
Una volta creato il tavolo, possiamo recuperarne il QR Code cliccando sull’apposita icona della Stampante.
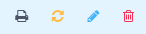
Attenzione: Il pulsante giallo di aggiornamento, ci permetterà invece di ri-generare il QR Code di quel tavolo, in caso dovesse non essere più disponibile (in caso qualcuno lo rubi e lo utilizzi da casa)
Con le sezione generiche di ordine abbiamo finito, perché non passiamo all’approfondimento dei metodi di Spedizione e Pagamento?